|
FAQ: Что такое VOD?
VOD (Video On Demand, «видео на лету» или «видео по запросу» - с англ. ) по играм Warcraft и Starcraft - это видео файл с записью игры. Есть два вида VOD’ов: обычные и от первого лица. Обычные воды представляют собой просмотр игры в качестве зрителя, что не сильно отличается от простого просмотра реплея. Такие видео файлы пользуются популярностью в том случае, если возможности скачать и посмотреть демки нет (например, на большинстве корейских лиг).
Вторая разновидность VOD’ов - от первого лица - представляет гораздо большую ценность, ведь в нем записано именно то, что видел на своем мониторе и какие действия совершал игрок, от лица которого записывался VOD. Поэтому в видео от первого лица можно увидеть, как, например, контролит войска профессиональный игрок. Ценность подобных роликов заключается в том, что, в отличие от реплея, вы можете проследить за всеми находками и ошибками игрока, отчасти при должном уровне внимания вполне заметны нажимаемые горячие клавиши. Камера тоже передвигается так, как ее и двигал играющий. Обычно VOD'ы сопровождаются пояснительными комментариями, поэтому смысл игры понятен даже далекому от Warcraft'a человеку. Еще один из плюсов - это возможность запуска без установленной игры - соответственно, исчезает разница между версиями игр и стираются границы несовместимости. Но не все так гладко, есть и минусы. К ним относится огромный занимаемый объем (в зависимости от качества видео и продолжительности игры, он может занимать от 20 мб до 150 мб и даже больше), невозможность посмотреть при необходимости всю карту целиком. Также его нельзя запустить без специальной программы-кодека, правда, установить ее очень просто.
Посмотреть раздел с VOD’ами на нашем сайте можно здесь.
Скачать пак с необходимыми кодеками (7 мб) для просмотра практически любого видео можно здесь.
Создание собственного VOD’a
Для записи более-менее хорошего видео нам потребуется:
1) Комп с процессором 2.4GHZ (2400+); 512mb оперативной памяти, видеокарта не менее GeForce Ti 4200 и жесткий диск от 160 Гб, ОЧЕНЬ желательно SATA. Если машина у вас не достигает заявленных требований, то писать VOD'ы практически невозможно - слишком критическое падение FPS. FPS (Frame Per Second, кадры в секунду) - это количество кадров воспроизведения игры в секунду. Как все знают, 25 кадров человеческий глаз воспринимает, как нормальное движение, но для игры этого явно недостаточно. Для просмотра же вполне сгодится.
2) Программа Fraps последней версии - позволяет записывать видео с практически любой игры на лету. Как раз то, что нам надо. Помимо этого, умеет вместе с видео писать звук через микрофон на лету. Тоже полезно. 4) Видеокодек DivX последней версии - позволяет кодировать и просматривать видео. Это лучший кодек на сегодняшний момент по соотношению время кодирования / качество
Когда мы закончили перепись программ, можно приступать к их установке. Все программы запакованы архиватором WinZip для пущей совместимости.
Устанавливаем Fraps:
Скачиваем и распаковываем в любой удобный каталог файл FRAPSREG281.zip
1) Запускаем FRAPSREG281.EXE;
2) Жмем I Agree;
3) Выбираем каталог, куда вы хотите поставить Fraps. Если не знаете что это такое просто оставьте по умолчанию;
4) Жмем Next;
5) Жмем Install;
6) Ждем пару секунд, появляется надпись Completed и жмем Close.
Программа Fraps установлена, на столе появился ярлык.
Устанавливаем DivX 6.4
Скачиваем и распаковываем в любой удобный каталог файл divX64.zip
1) Запускаем DivXInstaller.exe;
2) Жмем ОК;
3) Жмем Next;
4) Ставим галочку "I accept the terms..." и жмем Next;
5) Ставим галочку "I accept the terms..." и жмем Next;
6) Убираем галочки со всего, кроме DivX Codec и DivX Converter и жмем Next;
7) Выбираем каталог, куда вы хотите поставить DivX. Если не знаете что это такое просто оставьте по умолчанию, жмем Next;
8) Выбираем галочку "Don't Install..." и жмем Next;
9) Ждем 15-20 секунд;
10) Когда он попросит зарегестрироваться, просто нажимаем Cancel;
11) Заходим Пуск - Программы - DivX - DivX Codec - DivX Product Registration;
12) Открываем файл keygen.exe из архива вместе с DivX;
13) Выбираем строку DivX Pro + Converter License;
14) Жмем Generate;
15) Копируем код в DivX Product Registration, жмем Register, жмем Close.
.jpg)
Видеокодек DivX установлен, на рабочем столе появилась пара ярлыков.
Устанавливаем Virtual Dub Mod
1) Скачиваем и распаковываем архив Virtual Dub Mod 1.5.10.2.2542.rar в любую папку любого диска - все на ваше усмотрение. Программа Virtual Dub Mod установлена.
Запись VOD'а
Теперь приступаем к записи видео. Заходите в ярлык Fraps на Рабочем Столе. Сверху есть несколько вкладок - General ; FPS ; Movies ; Screenshots. Заходим во вкладку Movies - первое, что вы видите, - это путь, в который будет записываться видео. ОБЯЗАТЕЛЬНО должно быть очень много места, не менее 12ГБ свободного. Если по умолчанию на указанном диске нет такого количества места, то измените путь кнопкой Change. Дальше идет надпись Video Capture Hotkey - F9. При нажатии в игре на эту клавишу, вы начнете запись видео.
Чуть правее - Half-size и Full-size - влияют на размер записываемого видео в прямой зависимости от разрешения игры. То есть, если разрешение у вас 1024х768, то при галочке Full-size VOD запишется именно как 1024х768, а Half-size - в разрешении, вполовину меньшем (сильно влияет на полученный размер файла, так что лучше писать в Half-size). Еще правее идет количество FPS, о чем было написано выше. Для комфортной игры желательно, чтобы запись была на максимально возможном уровне FPS (60), хотя объем записанного видео существенно возрастет.
Жмем галочку Record Sound - это позволит вам записывать звуки в игре, а если зайти в Пуск - Программы - Стандартные - Развлечения - Громкость - Параметры - Свойства - Запись - ОК - Микрофон (снизу) - ОК, то тогда вы получите запись звука напрямую с микрофона. Ну вот мы и закончили настройку Fraps'а, сворачивайте его. Все настройки сохранятся. (Если вы вдруг решили закрыть Fraps, то он выдаст предупреждение - смело жмите Да, с вашими настройками ничего не случится).
Далее запускаем Warcraft 3, нажимаем F9, и либо привыкаем к непривычному чувству "подтормаживания", либо просто игнорируем - все нормально. Начинаем играть... Как только игра завершится, жмите еще раз F9. Видео записано (если вы проделали манипуляции с микрофоном, то и звук тоже). Зайдите в то место, которое указано в пути вкладки Movies. Ужаснулись объему? Срочно сжимаем видео до стандартных 80-100 мб. Идем в папку, где у вас установлен Virtual Dub Mod, и запускаем VirtualDubMod.exe. Жмем Ок, если предложит. Как вы уже могли заметить, Fraps разбивает огромные несжатые видеофайлы на куски по 4 гигобайта, которые надо собрать в один файл. Открываем File - Open Video File и находим выбираем первый файл (по алфавиту, он же - по порядку). Чтобы пристыковать к нему второй файл, нажмите File - Append Segment и выберите второй файл по алфавиту. Это необходимо проделать со всеми кусками видео. Снизу у вас появится полоска со всеми фрагментами - подвигайте ее туда-обратно, чтобы убедиться, что все на своем месте. Когда надвигаетесь, заходите в Video и жмите там на кнопку Full Processing Mode. После чего все в той же вкладке Video выбирайте пункт Compression. Появится список кодеков, которые установлены на компьютере. Нас интересует DivX(R) 6.4.0 Codec (Если у вас двухъядерный или с технологией HyperThreading , то будет такая надпись DivX(R) 6.4.0 Codec (2 Logical CPUs) ), поэтому выбирайте его и жмите кнопку Configure. Появится красивое меню и три вкладки сверху - Main, Codec, Video. Ищем и заходим в иконку калькулятора, справа внизу менюшки. Допустим, мы хотим сделать видео на 100мб., а его продолжительность равна 20 минутам и 5 секундам.
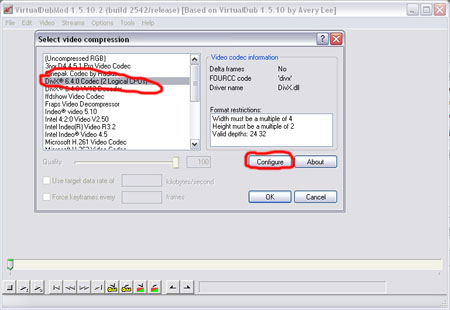
Тогда вводим в значения сверху (Duration) 0 hours 20 mins 5 secs, при этом галочка слева стоит напротив этих трех полей. Галочку чуть ниже не трогаем вообще. Дальше в Filesize вводим 100 MB, галочка опять напротив и опять чуть ниже ничего не трогаем. У нас нет звука - поэтому правее (Audio Bitrate) выставляем 0 KB, и галочка стоит на этот раз напротив нижней. Жмем Accept, все остальное калькулятор выставит автоматически. Левее кулькулятора будет пункт Rate control mode - выставляем его на 1-pass, и, больше ничего не трогая, нажимаем ОК, и еще раз ОК. Теперь сделаем 25 FPS для того, чтобы еще уменшить занимаемый файлом объем. Заходим Video - Frame Rate, находим галочку Convert to fps: кликаем на нее и выставляем значение 25.0000. Все остальное не трогаем и жмем ОК. Все практически готово. Теперь заходим в File - Save As, вписываем имя вашего VOD'а и ничего больше не меняем. Жмем Сохранить. Появляется менюшка, которая показывает информацию о кодировании. Ждем, пока полоска дойдет до конца (а это может занять от получаса и более, в зависимости от мощности машины), закрываем Virtual Dub и идем смотреть VOD через любимый проигрыватель. Несжатые огромные файлы, конечно же, можно удалить.
| 










